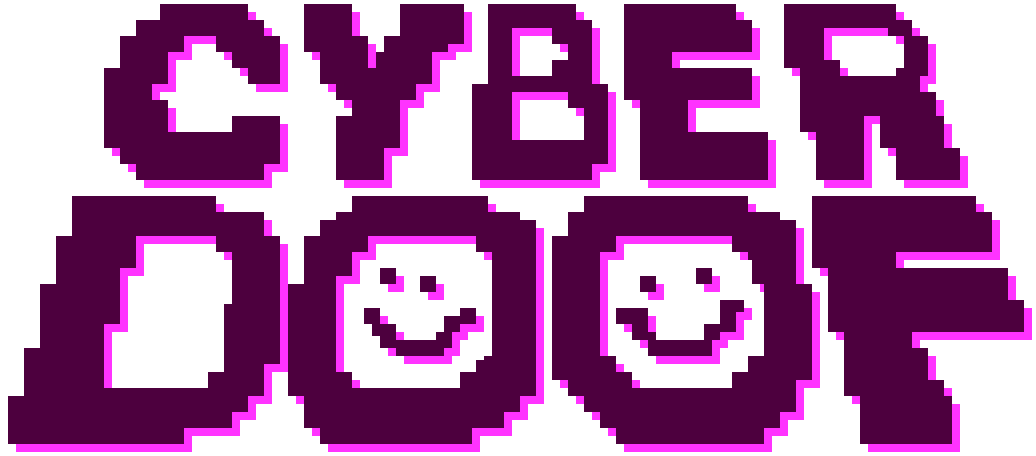Stream a doof to Twitch
Prerequisites
Before I start, I make sure I have the following setup in my space:
- A Twitch Account that I am logged into.
- A webcam, that I have pointed to my synthesizer
- One can of sparkling coconut water
- About 30 minutes of original, cathartic dreampop with this deep, almost amniotic bass
You will want to have have something similar.
Start the Doof
On the Cyberdoof homepage, select "Enter Cyberspace". This drops you directly into Doof Island, one of the premade doof templates. If you click the "Space Options" tab on the left (the island icon), you can switch to any of our other templates or upload your own custom doof. I usually stick with Doof Island (until Gidgit and I finish the dream penthouse rave we're working on).
You can also adjust your avatar using the "Your Avatar" tab on the right. I like to set my avatar hue to match my mood for the day.
Streaming to Twitch requires a published Cyberdoof space. Click the "Publish Space" button at the bottom of the spaces tab, name your doof, and you're ready to get the performers set up!
Setup performers
To start, click the "Performers" tab (the cool alien icon), then click "Add Performer", give them a name, and click save. For example, I'll write "Beatrice".
After clicking "save", you'll see a performer card added to the tab, with sections for each of the video inputs and audio input for that space. Clicking on any of these will expand them to show you what the performer has set up for that input. At the start, of course, there'll be nothing set up yet and all of them will show "no signal". At the bottom of the performer's card you'll see a "view" button. Click this to go into their "performer view".
The performer view and setup
Each performer has their own dedicated view where they can set all their audio and video inputs and see how it looks in the space. The left side of the view sets up each of the available video and audio inputs, while the right shows a preview of how it will look in the doof. Importantly, this is just a preview. You get fully set up first and then the host chooses when you go live.
For my performance I want to set up two video inputs: I want the main screen to be a webcam pointed to my synthesizer while the cube screens play a repeating gif for ambience.
To do this, in my performer view, I click the "Choose Video Source" dropdown for the main screen and choose my webcam. The preview immediately refreshes to show me what that'll look like. I then click the dropdown for the cube screens, choose desktop capture, and select a tab I have open to https://solarpunk.cool/sun. The cartoon sun appears on the cubes in my preview screen.
The preview screen is handy in a couple of ways. It helps you check your video inputs and also acts as the camera view for your Twitch stream.
You can change the angle by clicking + dragging, and the camera position can be moved with the on-screen buttons or WASD keys. You can also move it during your performance to capture some nice action in the doof.
Finally, I want to select a source for the audio. For my stream, I have an audio interface plugged into my computer which I select for the audio input.
When you feel happy about your audio and video setup, then it's time to move onto linking up your Twitch Account!
Setup the Twitch Stream
In the top right of the performer view is a "Link Twitch" button. Clicking this will open a new window authorizing Cyberdoof to connect to Twitch via your account. This is what lets us stream to Twitch directly from the doof cameras.
When you link the Twitch Account, your performer view changes with additional feedback. You can see your current Twitch status below the preview screen and your Twitch channel chat on the right. You can also send messages as your Twitch user to your chat from within this view.
At the top of the preview pane are two options: "edit" and "output". If you select "output" you can see the live feed of your Twitch stream, showing the doof itself from the camera angle you set up previously. To switch that angle, go back to the "edit" pane and adjust the camera as you see fit.
At this point, everything is set up and ready and all that's left is to go live and perform to your adoring fans!
Going live
Let's close the performer view and return to the main doof space, where all the screens should still be solid black. In the Performers tab, you'll see your Performer card showing what you've set for your audio/video outputs. At the bottom of the performer's card is a "Go Live" button. Click this to see your videos appear on the main screen and cubes and for sound to fill the space.
You are now live in the doof! If you click the "Space Options" tab, you will find an invite url for your guests. Send it to your friends and start up your good times.
The last step is to click "view" on this performer card to go back into the performer view and in the Twitch status section click "Start Streaming".
At this point you are now live in the doof and on Twitch and your doof friends and Twitch fans can enjoy your performance simultaneously.
Doofs with multiple performers
You can easily set up doofs with multiple acts playing a bonafide show, using the same steps as before.
The Performer link
You can add multiple performers in your doof by...going to the Performers tab and clicking "Add Performer" multiple times. The key thing is on each newly made performer's card you'll see a button called "Invite". This gives you a URL you can share that goes straight to the Performer View of that performer. With this, they can can manage their audio/vido outputs themselves (maybe send them this guide too!)
The Performer tab
After you've sent each performer their unique link (and they've had time to set up) you can go to the performer's tab and see all their cards with previews of their Audio/Video outputs. When ready, click "Go Live" on the card of the starting performer to send their video intputs to the screens and audio to the space. You've officially started the show!
There can be one performer live at a time. To move to the next act, simply click "Go Live" on the next performer card. You will see all the screens change in the doof to this next act.
For each performer, they can individually connect to their own Twitch and stream independently of the doof.
As a host, you can still click "view" to go into the performer view of anyone on your card and double-check their setup or help out as needed.
Winding Down
When you are ready to end the event, you can intentially close the doof space by navigating to the Space Options tab and clicking the "Close Space" button. You can choose a parting message before you go so people are not just kicked out without fanfare.
Well done, your event is done! Now enjoy the memories and planning the next one!